Using Service Log¶
Service Events¶
A Service Event is any event where some sort of scheduled or unscheduled maintenance or intervention that occurs for a Unit. Examples of Service Events include:
- Electron gun change
- xray tube change
- MLC calibration
- Laser adjustments
- Routine preventative maintenance (PM)
Recording this information in QATrack+ will help you keep track of the history of your units, correlate machine performance with service events and more.
Initiating a new Service Event¶
There are three ways to create a new Service Event record.
Enter a new Service Event¶
The first method for initiating a Service Event is to simply access the Enter New Service Event menu from the Service Log menu in the top bar:
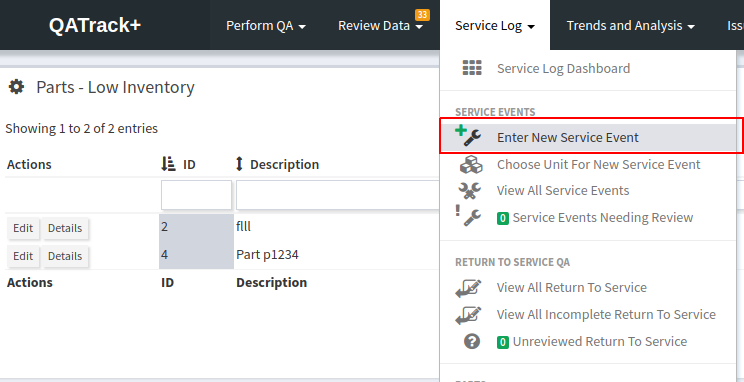
Service Log menu
on the next page you will be presented with a number of forms used to generate Service Event records.
On the main form, fill in the following fields:
- Service Status The current status of the Service Event. If you are scheduling a Service Event for later this will likely be a status like Service Pending or similar. If you are performing the Service Event now, this may be e.g. Service in Progress.
- Date and time The date and time the service is being performed.
- Unit The Unit the service event is occuring on.
- Service Area The Service Area of the Unit that the service is being performed on (e.g. Treatment Table).
- Service Type Select whether this is preventative maintenance, minor fix etc.
- Related Service Events After you select a Unit, the Related Service Events input will become active and you can search and select one or more related service events.
- Initiated By If this service event is occuring as a result of a QC Session (e.g. a failing test) you can create a link between this Service Event and that QC Session. After you select a Unit, the Initiated By dropdown will be activated and show you a list of Test Lists associated with the selected unit. After selecting the Test List you will be shown a popup window to select the related Test List Instance.
- Review Required Does this Service Event require Review after it is performed?
- Problem Description A description of why this service was performed.
- Work Description A description of the how and what this Service Event entailed.
- Safety precautions (optional) Any safety precautions taken during this Service Event.
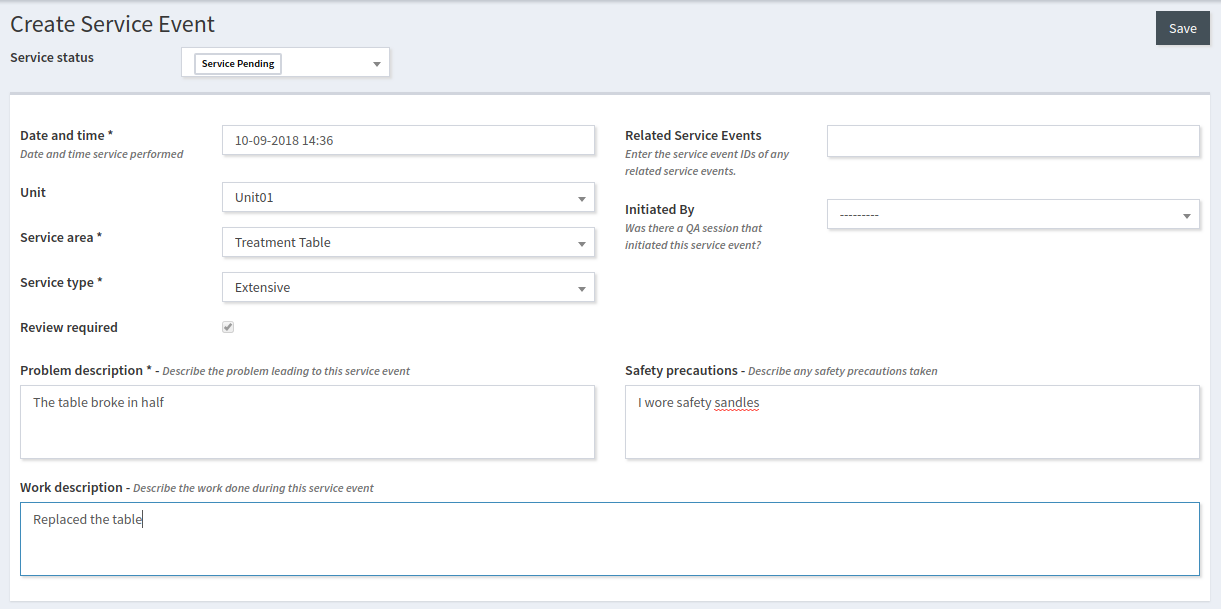
Initiating a new Service Event
Next move to the Involved Parties and Durations form in which you can specify who was involved in performing this Service Event and how long it took.
- Service Event Durations - Service Time The time taken to perform the actual Service Event.
- Service Event Durations - Lost time How much clinical time was lost due to this Service Event?
- Group Members Involved If your QATrack+ administrator has configured Group Linkers then you may select users from different groups who are involved in this Service Event.
- User and Third Party Work Durations
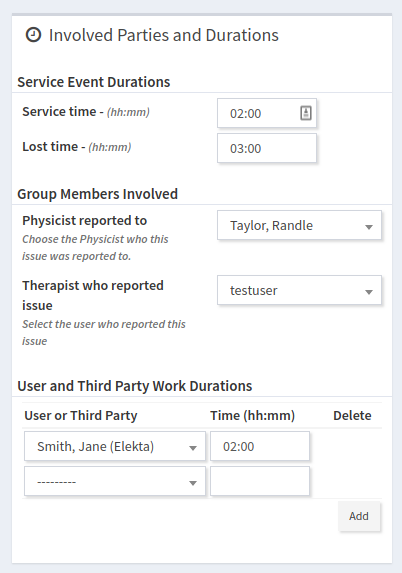
Durations and personnel
The next form allows you to specify what Return To Service QC (RTS QC) needs to be performed before the Unit can be released for clinical use again.
- Test List Select one or more Test Lists that must be performed as RTS QC. Once you have select the Test List, you can click the Performed button to select a completed Test List Instance service as RTS QC, or more likely, if it has not been performed, yet, this can be selected later.
- Comments Add any relevant comments about RTS QC here.
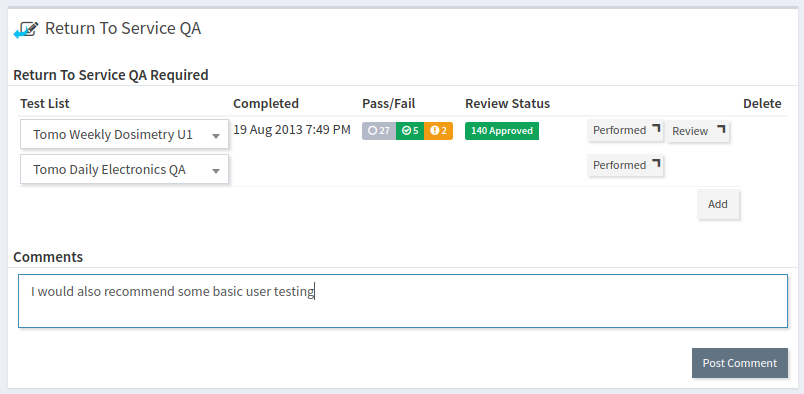
Return to service QC
Lastly there are two forms you can use to a) Specify the Parts used in the Service Event and where they came from and b) attach arbitrary documents to this Service Event.

Attachments and parts
Once all the fields are filled out you can click Save and you will be returned to the Service Log Dashboard.
Initiating a Service Event from A Test List¶
It is also possible to initiate a Service event when performing a Test List by selecting the Initiate Service Event checkbox (if you have the required permissions):
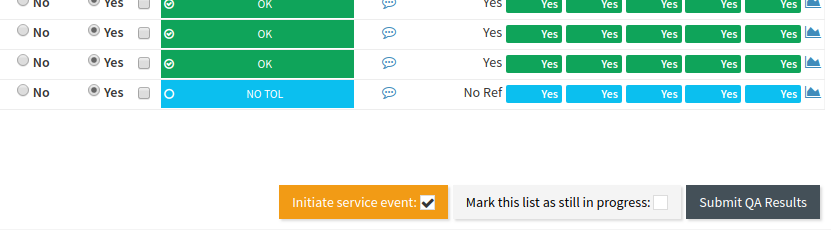
Initiating a Service Event from a Test List
after submitting the QC you will be taken to the Create Service Event page described above with the Initiated By field auto populated with the Test List Instance you just performed.
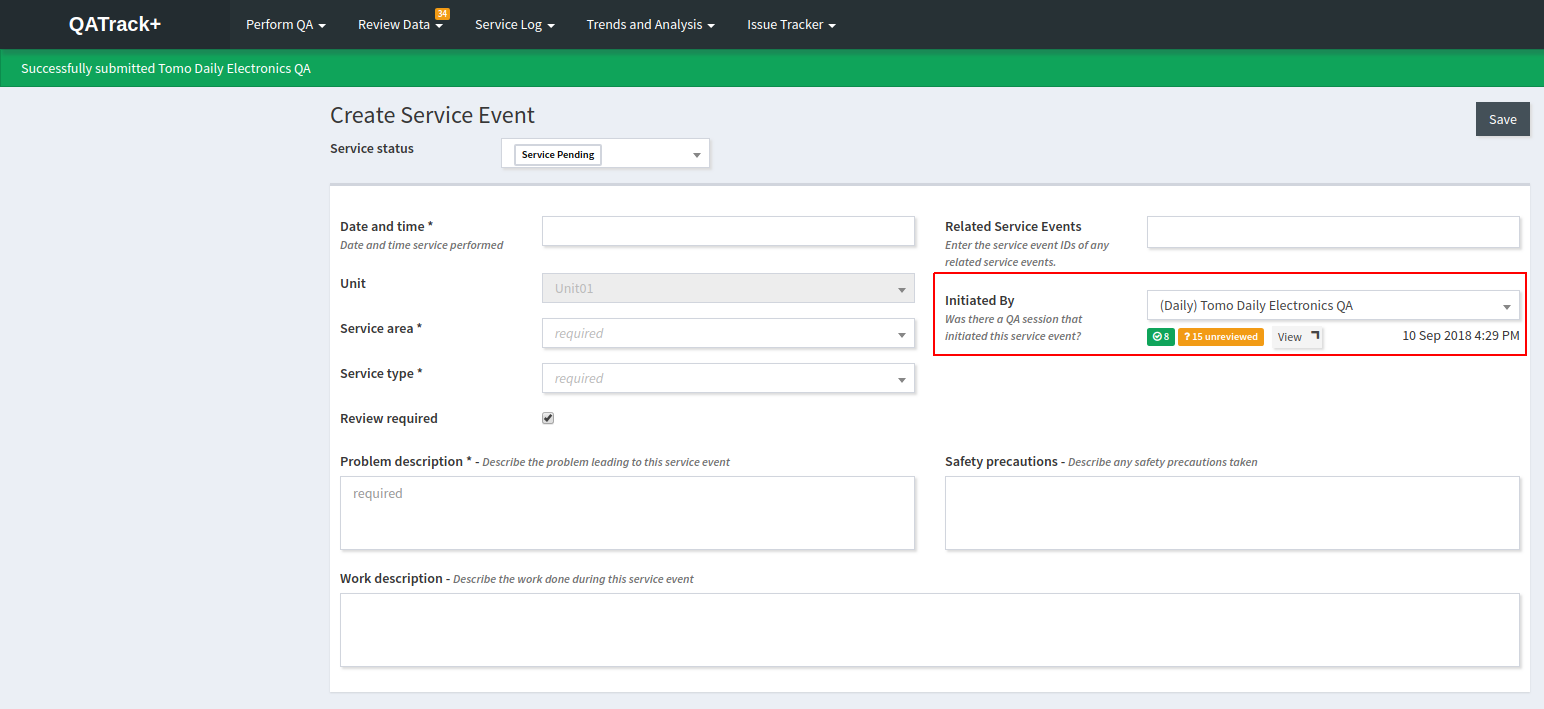
Service Event Initialized by a Test List Instance
Initiating a Service Event from A Test List Instance¶
is also possible to initiate a Service event when reviewing a Test List Instance by clicking the Initiate Service Event button (if you have the required permissions):

Initiating a Service Event from a Test List Instance review
which will take you to the Create Service Event page described above with the Initiated By field auto populated with the Test List Instance you were just reviewing.
Using a Service Event Template¶
If your administrator has configured service event templates then when you select the Unit you want to enter a Service Event for, the Template input will be activated and you can select one of the templates available to perform on that unit.
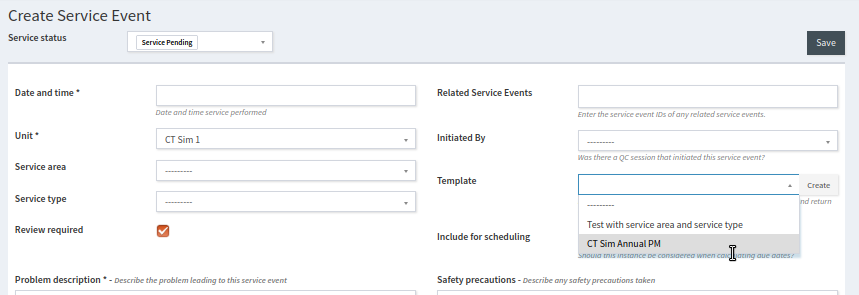
Selecting a service event template
This will auto populate any fields that have been configured in the template including the Return To Service QC.
Performing a Scheduled Service Event¶
Scheduled Service Events can be accessed throught the Service Log -> Service Event Schedules menu:

Navigating to the Scheduled Service Event Lists
On the next page, select the Service Event Template you want to perform. Clicking the Perform button will take you the form for entering a new Service Event with the appropriate Service Event Template field and the other template fields pre-populated for you.
If you are performing this Service Event Template outside of your normally scheduled time, you can deselect the Include for Scheduling field and the due date for this scheduled template will not be updated when you submit it.
Service Log Dashboard¶
The Service Log Dashboard provides you with an overview of the current status of all Service Events, including which events need review, which events have Return To Service QC incomplete or unreviewed and a list of recent activities.
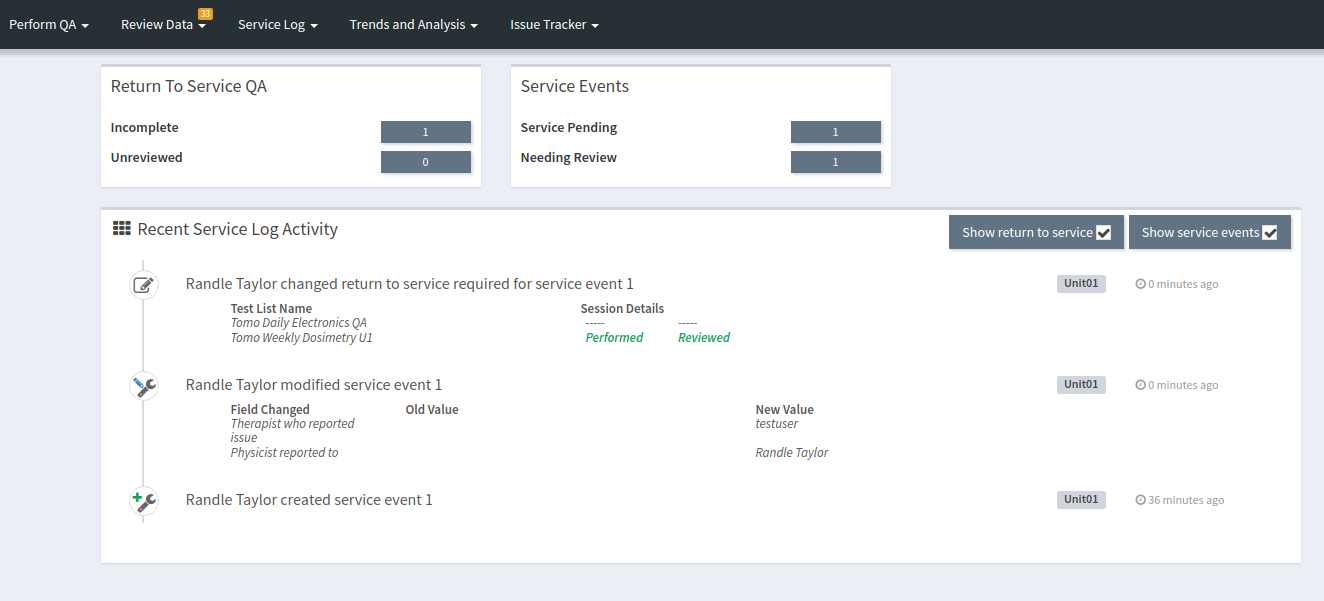
Service Log Dashboard
Return To Service QC¶
Integral to the Service Log app is the concept of Return to Service QC (RTS QC) which is to say, Test Lists that must be performed before the Unit can be released for clinical use after a Service Event. To view which RTS QC is pending, select the View All Incomplete Return To Service menu item from the Service Log menu, or click on the Incomplete button on the Service Log dashboard.
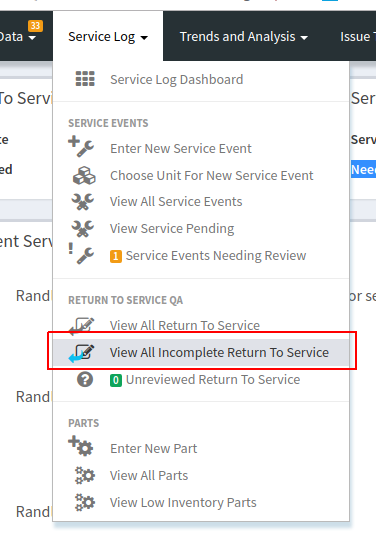
Return To Service Menu

Return To Service Button
This will take you to a listing of incomplete RTS QC.
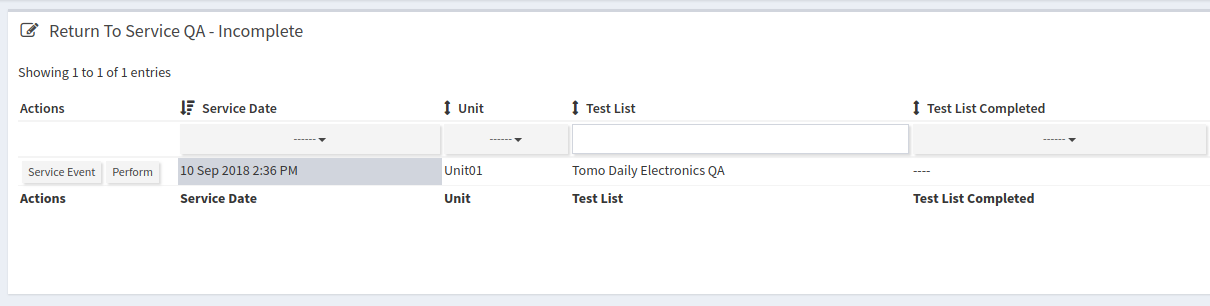
Return To Service List
To perform an RTS QC Test List, click the Perform button and perform the Test List. After performing the Test List, the resulting Test List Instance will be placed in the Unreviewed Return To Service queue which you can view using the Unreviewed Return To Service menu item in the Service Log menu.
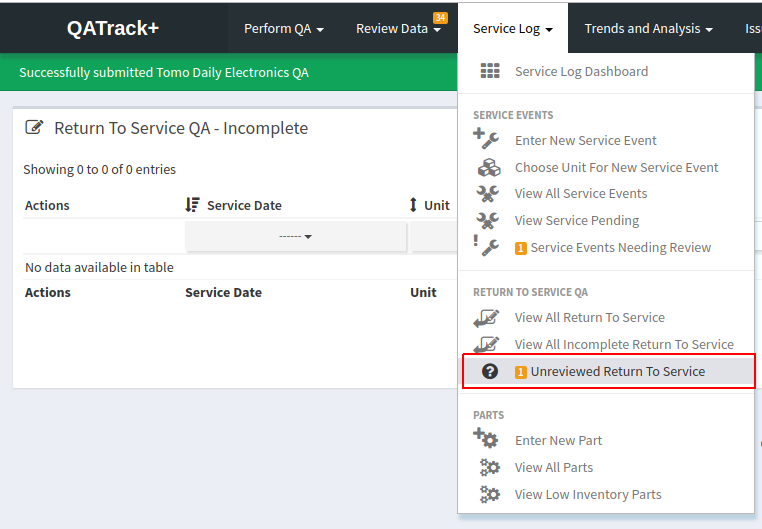
Return To Service RTS QC Review Menu
Selecting that menu will take you the listing of all unreviewed return to service QC from where you can review the data using the usual routine.
Reviewing Service Events¶
After all required RTS QC has been performed, you will want to review your Service Event. Select the Service Events Needing Review menu item from the Service Log menu:
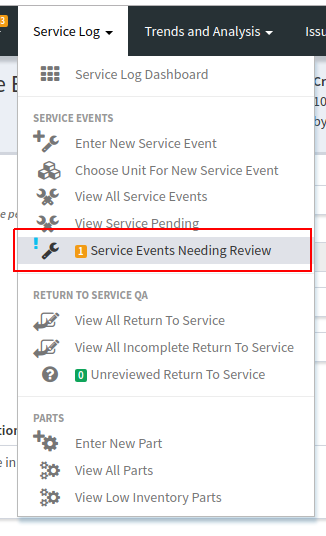
Return To Service Review Menu
From there click on the Edit button of the Service Event you want to review:
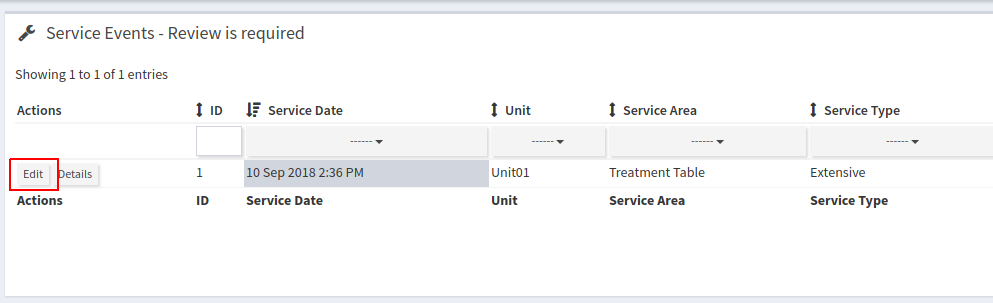
Unreviewed Service Event List
and select the appropriate Service Event Status:
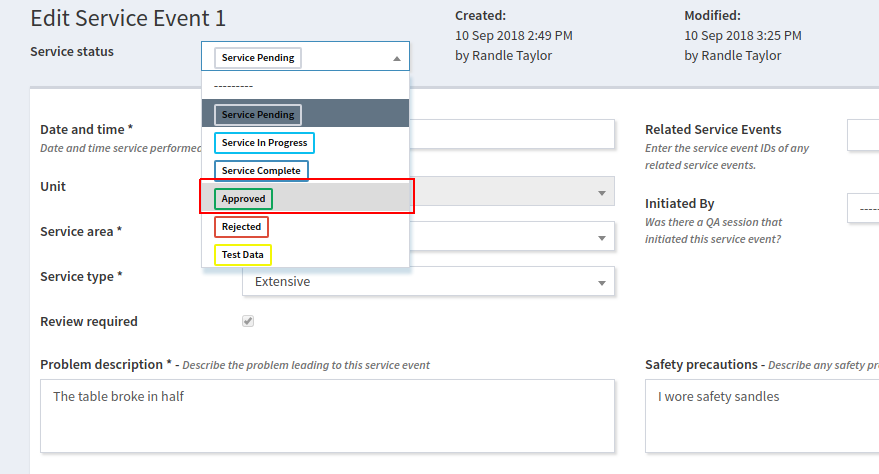
Approving a Service Event
and click Save. This will remove the Service Event from the Unreviewed queue.
Service and Lost Time Report¶
In order to view a report about Unit uptime, select the Service and Lost Time menu item from the Trends and Analysis menu:
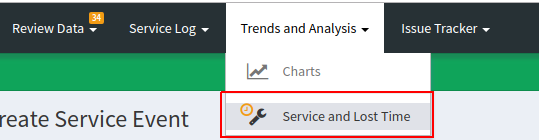
Service and Lost Time Menu
On the next page you will see a listing of all Service Events and their associated Service Time and Lost Time. Use the various filters to select the Unit’s and date ranges of interest:
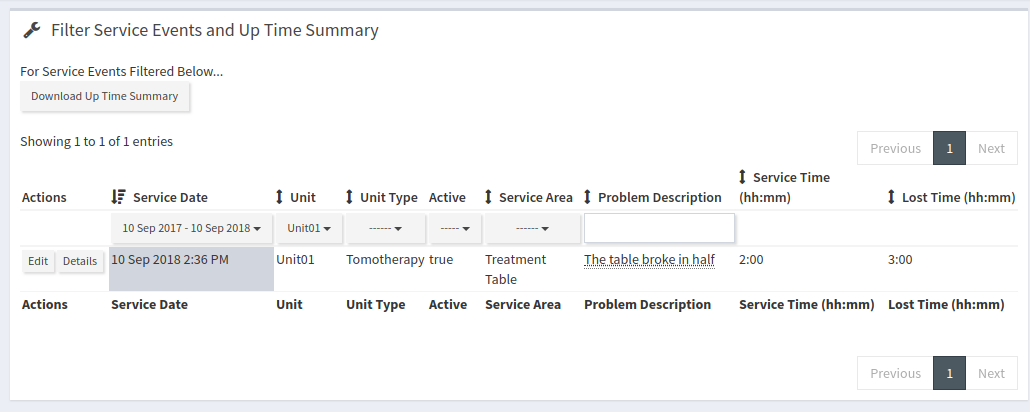
Service log uptime summary
and then click the Download Up Time Summary which will generate a CSV file with a unit by unit uptime report (this uptime report is based on the Available Time property of the Units):
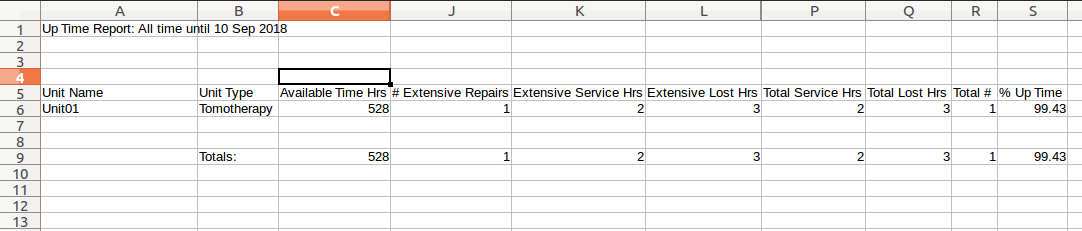
Service Log uptime report