A Complete Service Log Example¶
In this tutorial we will walk through a complete example of using Service Log to record an output adjustment that is made after morning QC revealed that the output was too high.
Scenario¶
The output on a unit has been trending upwards for a little while and one morning the morning output check indicates that the machine output is outside of action levels and treatment can not begin:
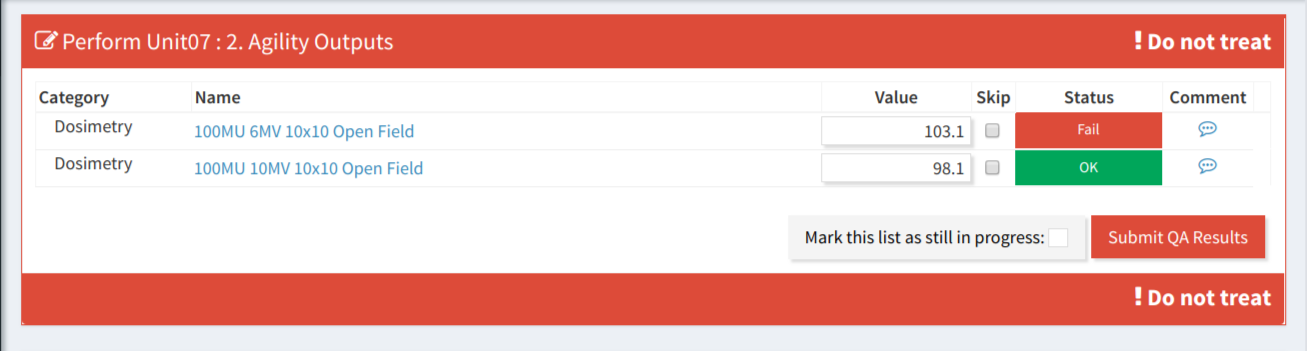
Output is outside of action levels
The therapist measuring output uses the QATrack+ contacts information to call the on on-call physcist and informs them of the issue:
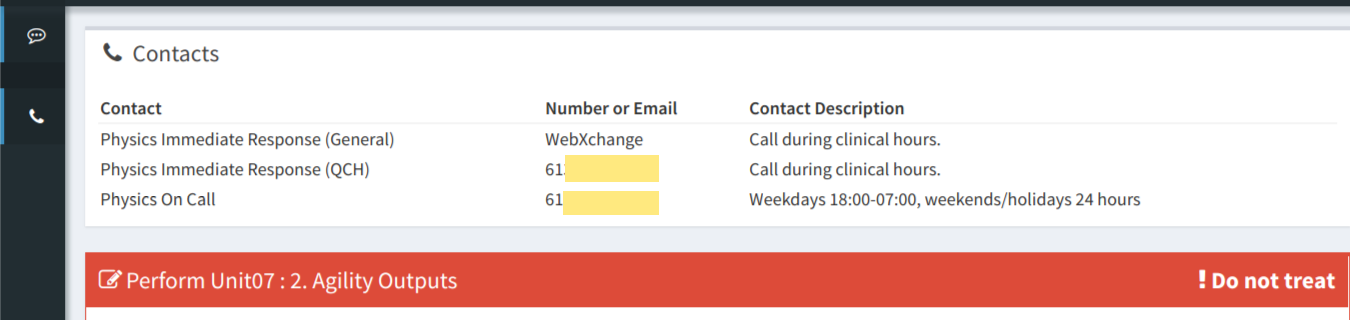
Contacts displayed while performing QC
The physicist must now restrict the machine and perform an output adjustment working alongside the field service engineer (FSE).
Resolution¶
The physicist opens QATrack+ and visits the Enter new Service Event page:
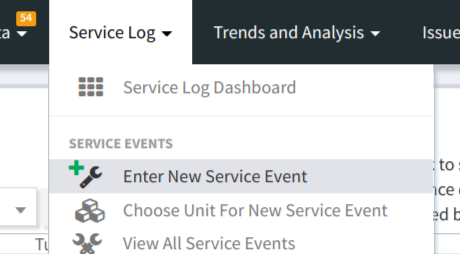
The New Service Event Menu
The physicist then enters the basic information about this service event:

Basic information about the Service Event
and then, since this SE was related to a specific Test List Instance, they choose the related Test List, and specific Test List Instance from the Initiated By drop down menu and popup:
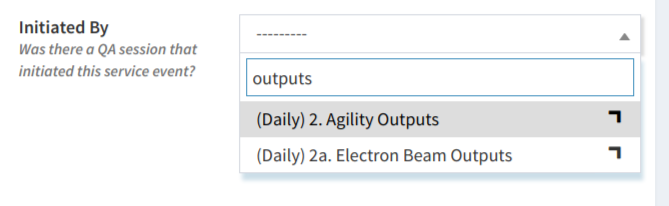
Selecting Initiated By Test List

Selecting Initiated By Test List Instance
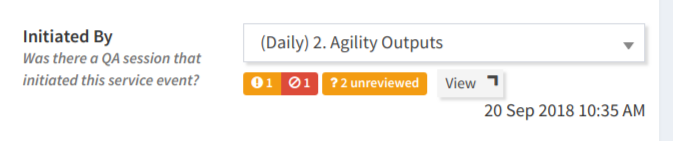
Selected Initiated By Test List Instance
Since the service will be performed, now, the physicist changes the Service Status to Service In Progress:

Service In Progress status
Next the physicist selects the Return To Service QC that will be required before the Unit can be released for clinical duty:
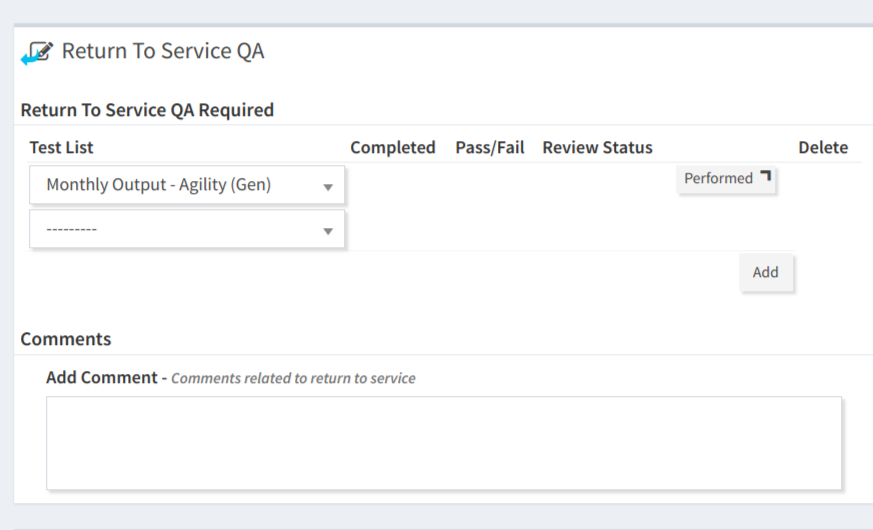
Return To Service QC Selected
The physicist now clicks Save and the are ready to make the output adjustment. Note that the Service Log Dashboard will now show 1 incomplete Return To Service QC and 1 Service Event needing review.
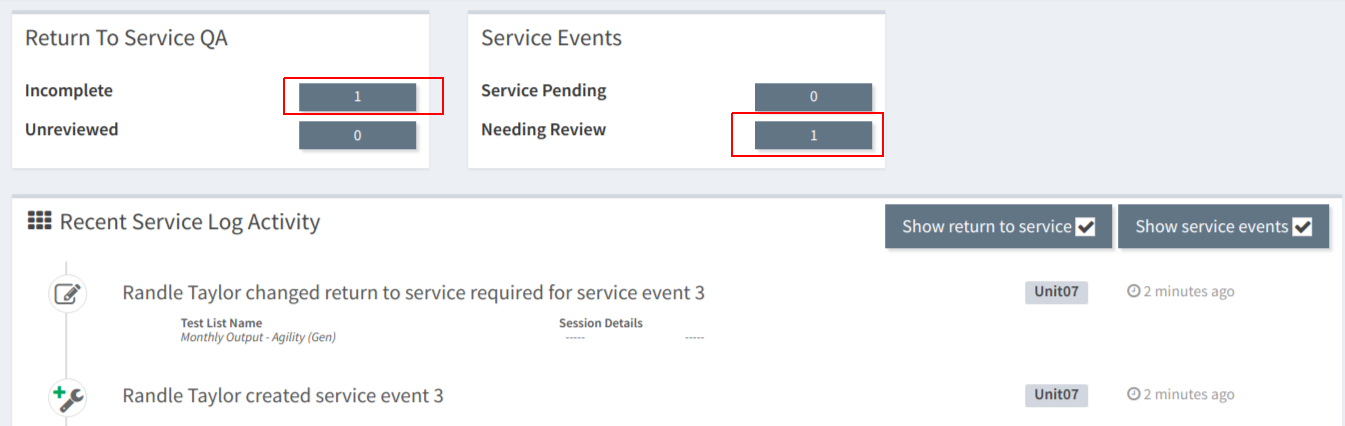
Service log dashboard
After The Adjustment¶
The physicist and FSE have now made the adjustment and will now, perform the Return to Service QC. The physicist clicks the Incomplete Return To Service QC button (shown above) and then clicks Perform next to the RTS QC list item:
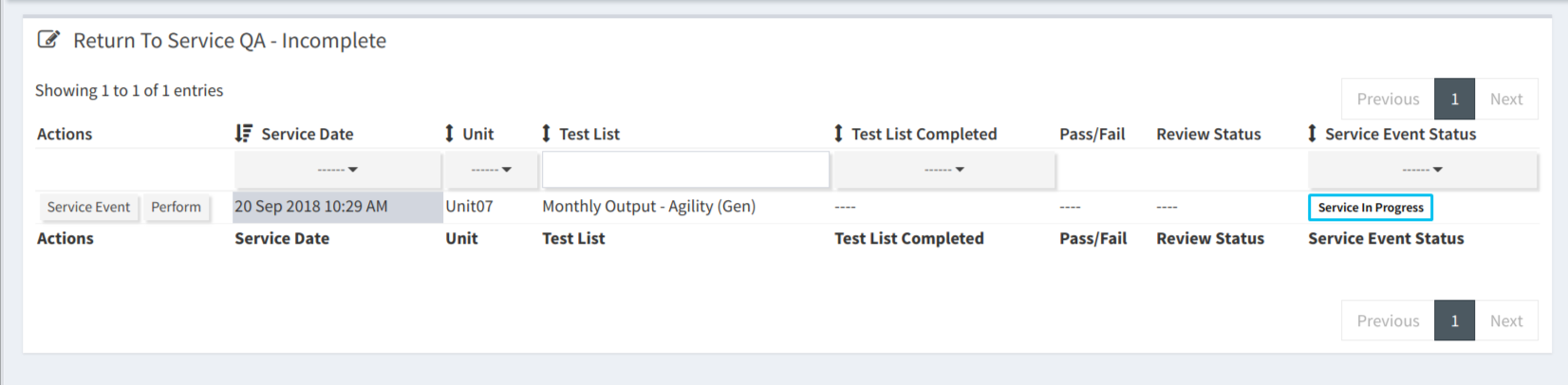
Return To Service QC Listing
After the RTSQC is performed the physicist returns to Edit the Service Event so they can complete the entry of how much time it took and who was involved:
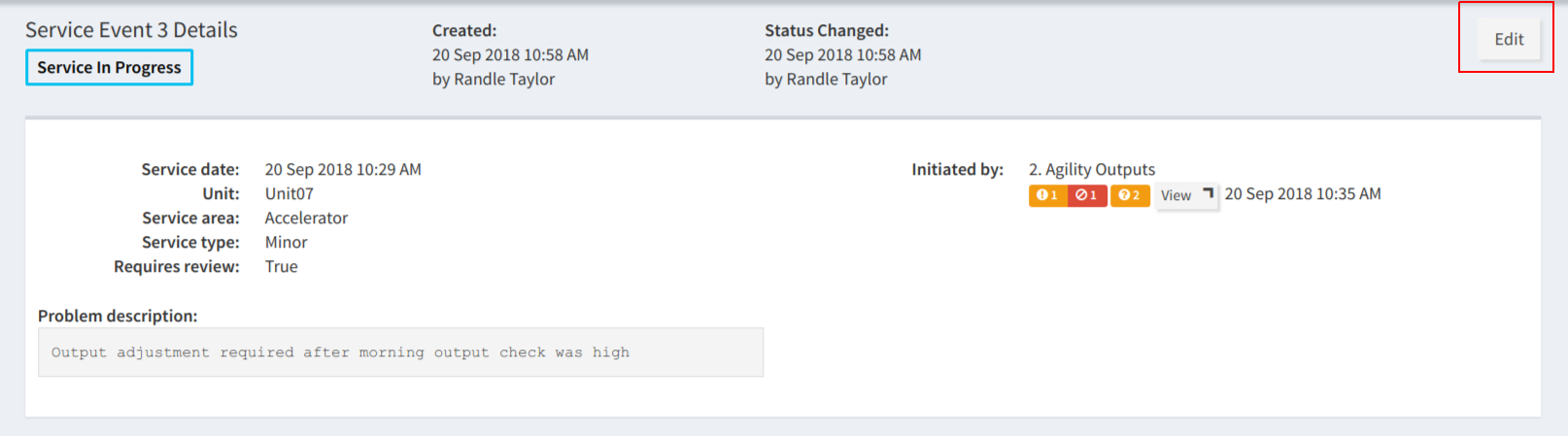
Edit Service Event Button
The Work description, Service Event Durations, Group Members Involved and User and Third Party Work Durations fields can now all be filled out (If any parts were used in the Service Event, this would also be the time to enter them):
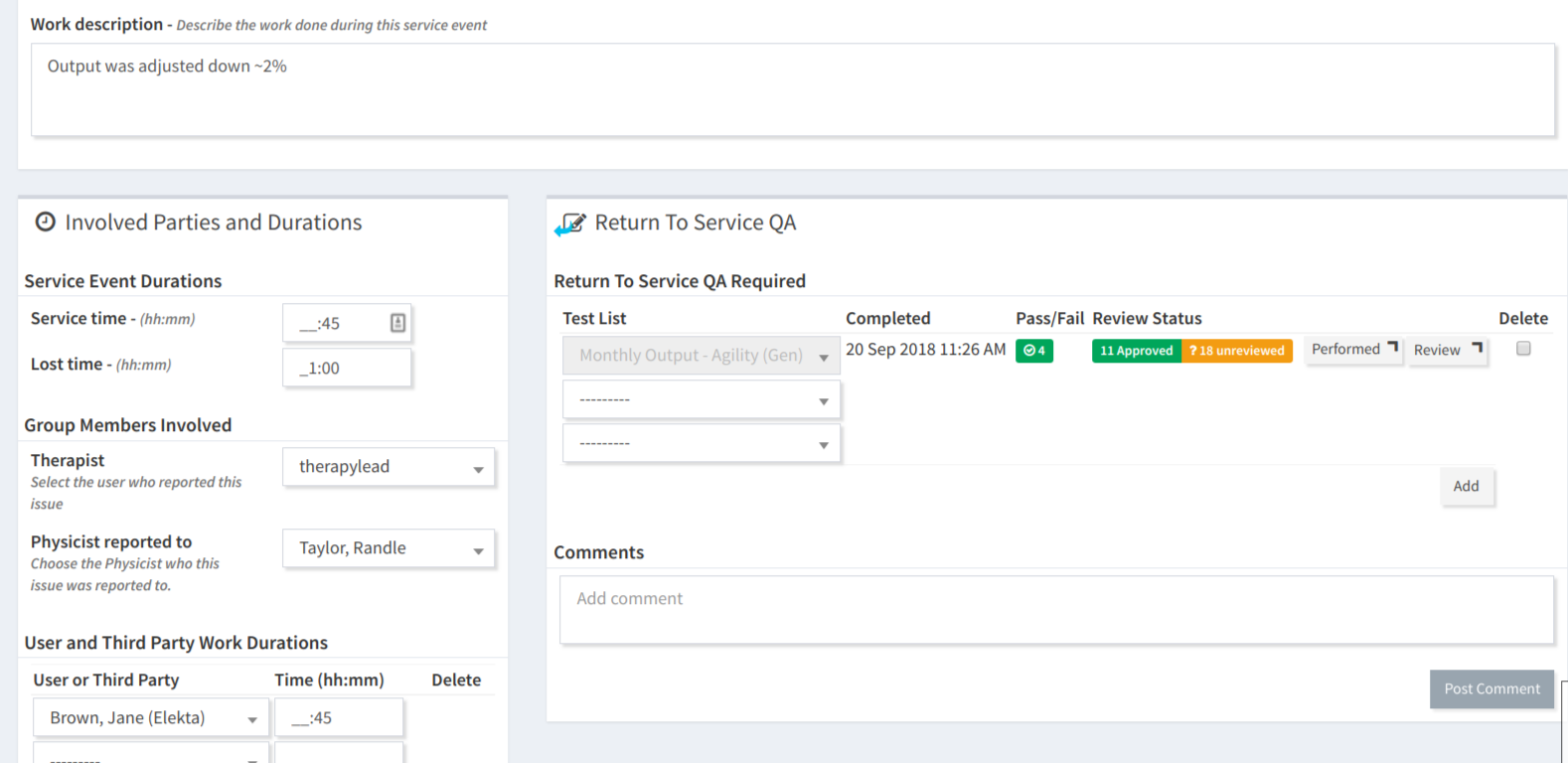
Fields filled out after Service Event is completed
The Service Event Status can now be set to Service Complete:

Service completed status
and Save’d again.
The Dashboard will now show that there is one Return To Service QC, and 1 Service Event awaiting review:

Dashboard after Return To Service QC
Reviewing The RTSQC and Service Event¶
The physicist now goes back to the Edit page for the Service Event. Note that an attempt to save the Service Event with the Service Event Status to Approved before the RTSQC has been approved will result in an error!
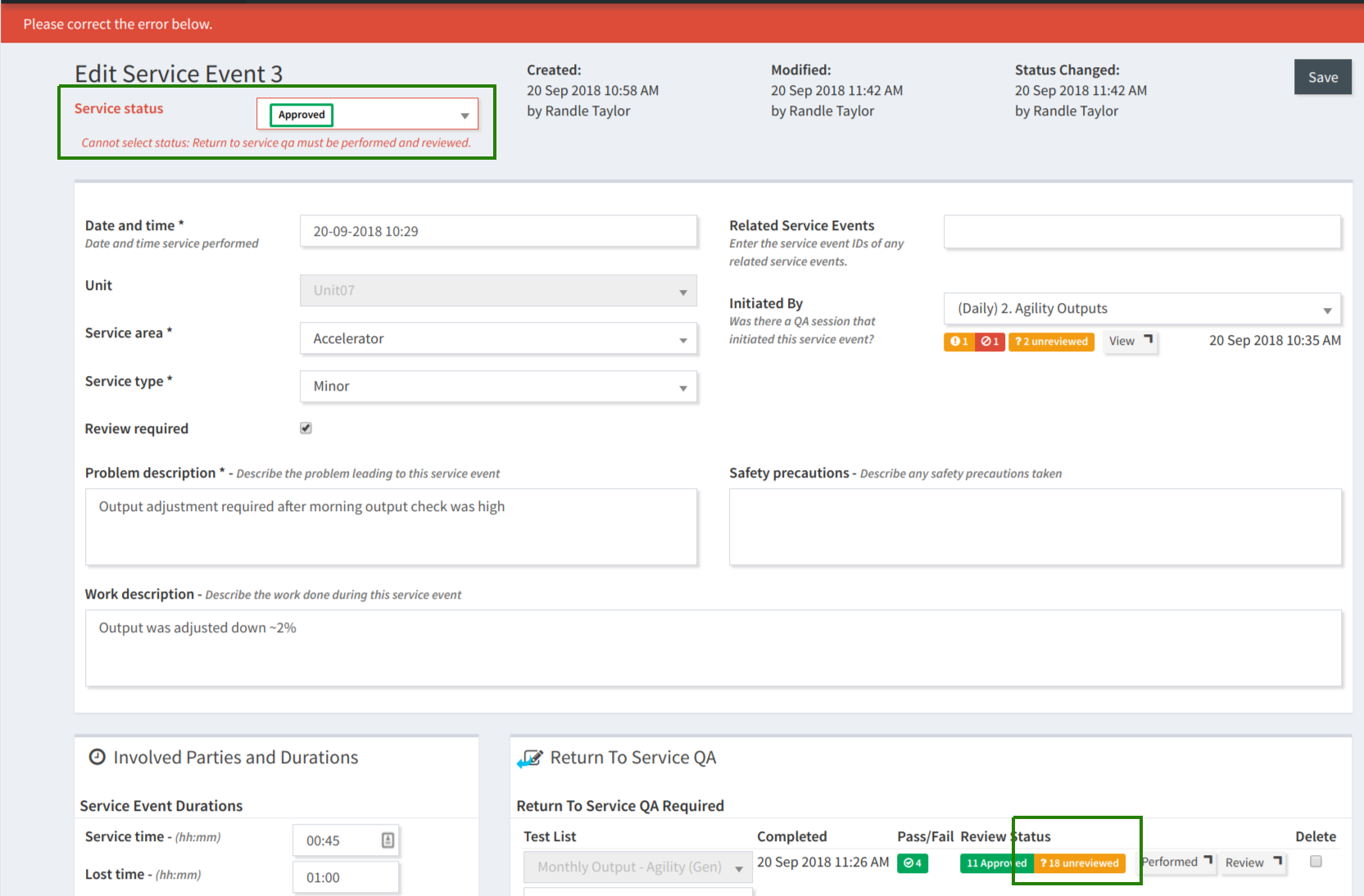
Can’t approve a Service Event without reviewing the RTS QC first
Instead, the physicist first clicks through the Review link for the RTSQC and reviews the QC:

Review RTSQC Link
after the RTSQC Test List Instance is reviewed, the physicist is directed back to the Edit page for the Service Event where you can see the updated Review Status of the RTSQC:
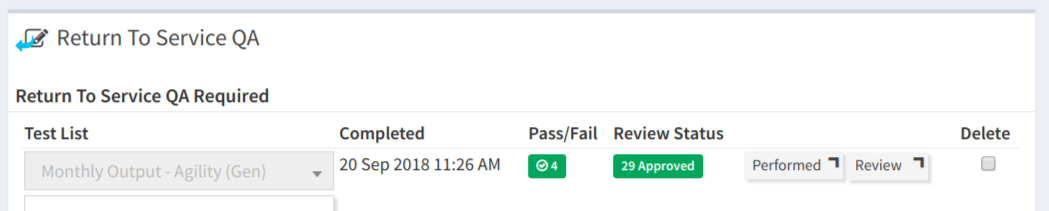
All RTS QC reviewed
The Service Event Status can now be set to Approved and this Service Event is now complete!

Service Event Approved
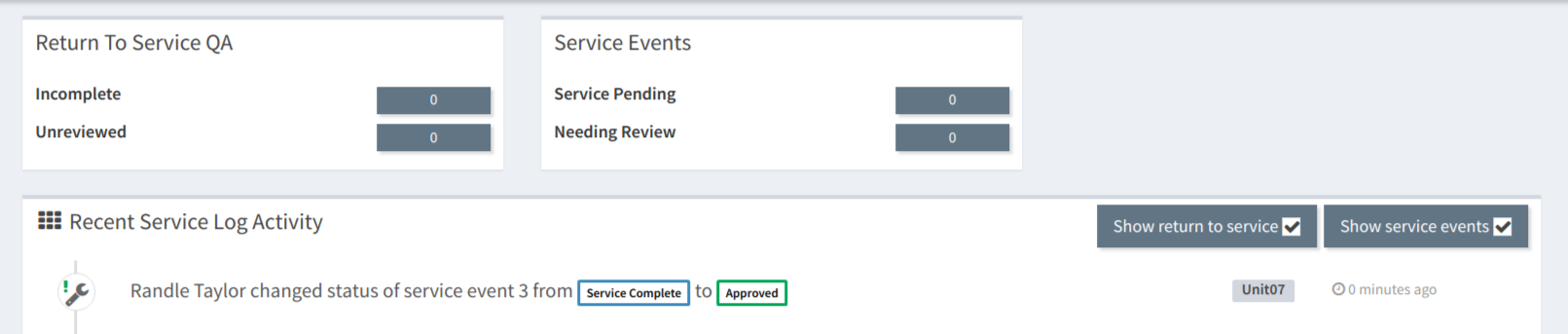
Dashboard after Service Event reviewed and approved