Reports¶
As of version 3.1.0 QATrack+ has a tool for generating and scheduling reports in PDF/Excel/CSV formats. To access the tool, select the Reports option from the Trends & Analysis menu.
Permissions Required¶
Generating reports requires a user to have the “Can Run Reports” or “Can Create Reports” permission set on their account.
Available Report Types¶
The report types currently available in QATrack+ are:
QC:
- QC Assignment Summary This report lists all test lists (cycles) currently assigned for the selected sites, units, frequencies and groups.
- QC Assignment Details This report includes details for all test lists (cycles) currently assigned for the selected sites, units, frequencies and groups. Details include tests, & current references, and tolerances.
- Test List Instance Summary: This report lists all Test List Instances from a given time period for selected sites, units, frequencies, and groups.
- Test List Instance Details: This report includes details for all Test List Instances from a given time period for a given Unit Test List (Cycle) assignment.
- Test Instance Details: This report shows QC test values for select tests/units.
QC Backup Forms:
- QC Paper Backup Forms This report generates a PDF containing paper backup forms that can be used to record QC values in the case that your QATrack+ installation is unavailable.
Scheduling:
- Next Due Dates for QC: This report shows QC tests whose next due date fall in the selected time period.
- Due and Overdue QC: This report shows QC tests which are currently due or overdue
Service Log:
- Service Event Summary: This report summarizes the Service Events logged for selected Sites & Units in a given time period.
- Service Event Details: This report provides details for the Service Events logged for selected Sites & Units in a given time period.
- Service Event Personnel Summary: This report summarizes the people involved in Service Events logged for selected Sites & Units over a given time period.
- Service Event Personnel Summary: This report summarizes the service time, lost time, and uptime percentages for selected Sites & Units over a given time period.
- Scheduled Service Event Assignment Summary This report lists all service event templates assigned to the selected sites, units, frequencies and groups.
Service Event Scheduling:
- Next Due Dates for Scheduled Service Events: This report shows scheduled service events whose next due date fall in the selected time period.
- Due and Overdue Scheduled Service Events: This report shows scheduled service events which are currently due or overdue
If there are other reports you would like to see please file an issue For custom reporting please submit an issue on GitHub.
Creating a New Report¶
On the left hand side of the page you will find the Report Configuration area:
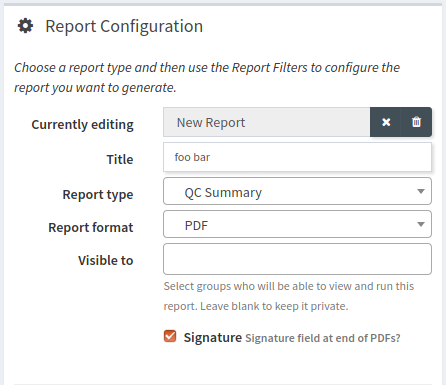
Configuration options for a new report.
The fields in this are as follows:
- Currently editing / Clear Report / Delete Report:
This field will display New Report when creating a new report, or the name of the saved report currently being edited.
In order to clear the current report, click the X button to the right of the Currently editing field.
In order to delete the current report, click the trash can button to the right of the Currently editing field. A popup will be displayed asking you to confirm the deletion.
- Title
- Give your report a descripitive title
- Report Type
- Select the Report Type you wish to generate.
- Report Format
- Select the format you would like your report to be generated as. Most reports are available as PDF, CSV, or Excel however, some may only be available in a subset of these formats (e.g. the Test Instance Values is only available in CSV/Excel formats.
- Visible To
- When you save a report, you can optionally choose to have that report visible to others. Select the groups you want to share your report with in this field, or leave blank to keep the report private.
- Signature
- If you check this option, there will be a placeholder for a signature and the current date included at the end of PDF reports.
Report Filters¶
Most of the reports have either optional or required filters which you can apply before generating a preview or downloading your report. Please see the individual report descriptions for explanations about what filters are available on each report.
Adding Notes to Reports¶
Users can add include zero or more custom notes in their reports by clicking the ‘Add Note’ button.

Buttons for adding notes to reports
Once a note is added you must specify a heading for the note, and you can optionally add some content to the note. If you leave the note content blank a space will be left in the report so that users can add notes later using external PDF tools. Notes are added at the bottom of the report.
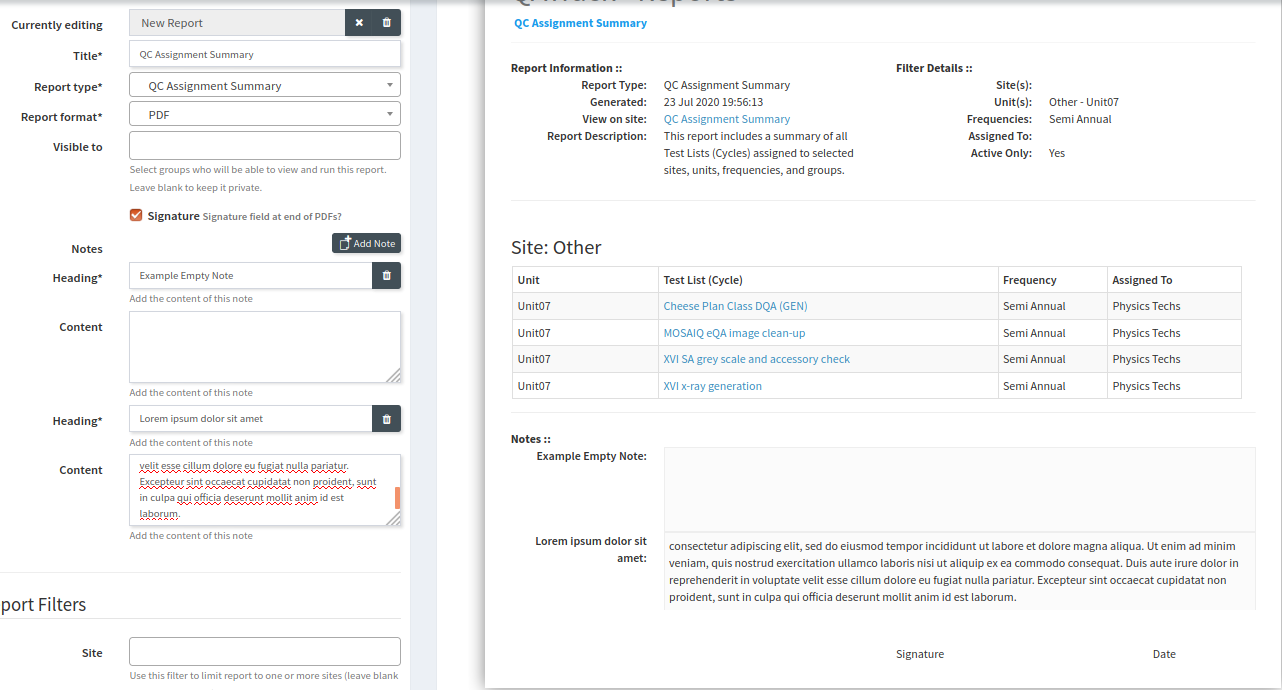
Example report with notes included
Previewing, Saving, or Downloading a Report¶
Underneath the Report Filters section are buttons for saving, downloading, and previewing your report.

Buttons for dowloading, saving, or previewing a report.
Once you have set up the filters required for your report, you can generate an online preview (only available for reports which have a PDF Report format option.). You can generate an online preview of your report by clicking the Preview button. The report will be generated on the QATrack+ server and then displayed for you in the Report Preview area.
Clicking the Download button will allow you to download the report in your desired format, while clicking the Save button will add this report to your saved reports which are available for future use in the Saved & Scheduled Reports section on the right hand side of the Reports page.
Loading a Saved Report¶
On the right hand side of the screen on the Reports page you will find the Saved & Scheduled Reports section which contains a table of all your previously saved reports:
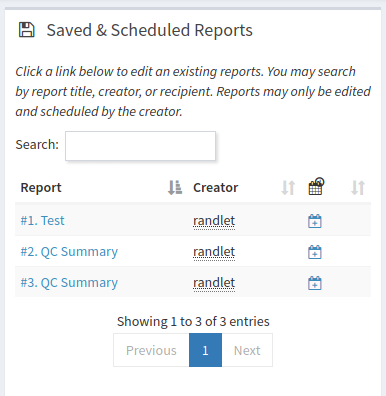
Saved & Scheduled Reports area
To load a previously saved report, click on the title link of the report in the Report column of the table. The report will then be loaded and you can preview it, download it, or edit its configuration and save it again.
Scheduling a Report¶
In order to schedule a report for delivery you first need to Save it. Then, in the Saved & Scheduled Reports area, click the calendar icon beside the report you want to schedule:
Click the calendar icon to schedule your report.
This will bring up a dialogue with a scheduling form for you to fill out. The fields in this form are as follows:
- Schedule (required)
- Set a recurrence rule for the days that you would like your report sent.
- Time of Day (required)
- Set the time of day you would like the report emailed.
- Groups (optional)
- If you want the report delivered to one or more user groups, select those here.
- Users (optional)
- To have the report delivered to individual users, select them here
- Extra recipient emails (optional)
- Add any additional emails you would like this report sent to.
Once you have set the schedule and recipients, click the Update Schedule button and then click Close.
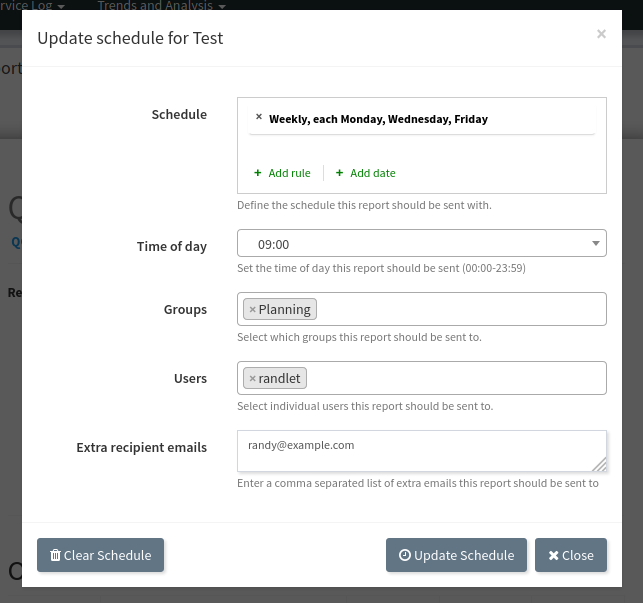
Setting the schedule and recipients for a report.
Editing or Clearing the Schedule and/or recipients for a Report¶
To edit or clear the schedule for a report, click on the Edit Calendar icon next to your report.

Click the edit calendar icon to schedule your report.
You can then adjust the recipients and/or schedule for your report and click Update Schedule and then Close.
To clear the schedule for a report open the scheduling dialogue and click the Clear Schedule button and then click Close.
Deleting a Saved Report¶
In order to delete a saved report, first load the report then click the trash can icon next to the Currently Editing field:

Click the trash can icon to delete your report.
Report Type Descriptions & Options¶
QC¶
QC Assignment Summary¶
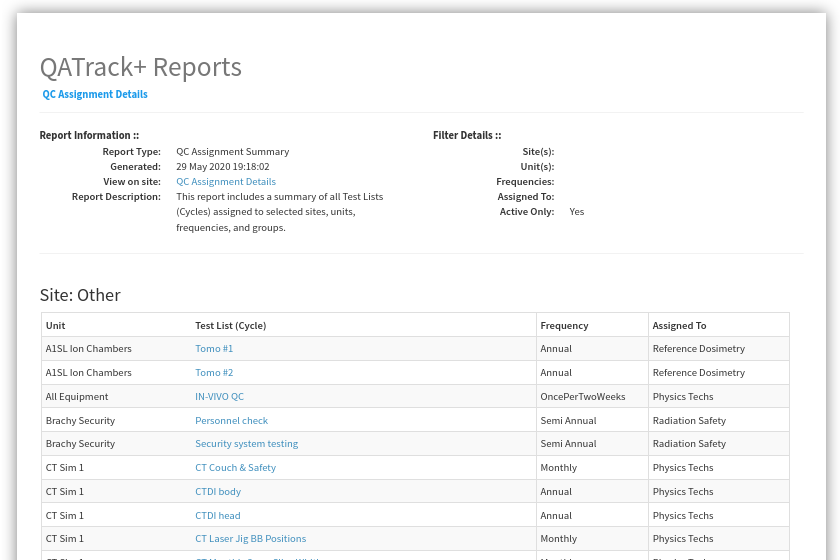
An example QC Assignment Summary report
This report lists all test lists (cycles) currently assigned for the selected sites, units, frequencies and groups.
The filters available for this report are:
- Site (optional)
- Filter your results to one or more Site’s.
- Unit (optional)
- Filter your results to one or more Unit’s.
- Frequency (optional)
- Filter your results to those scheduled with a specific frequency (e.g. Monthly).
- Assigned To (optional)
- Filter your results to those assigned to a specific group.
- Active (optional)
- Select whether you want to include assignments which are active, inactive or both.
QC Assignment Details¶
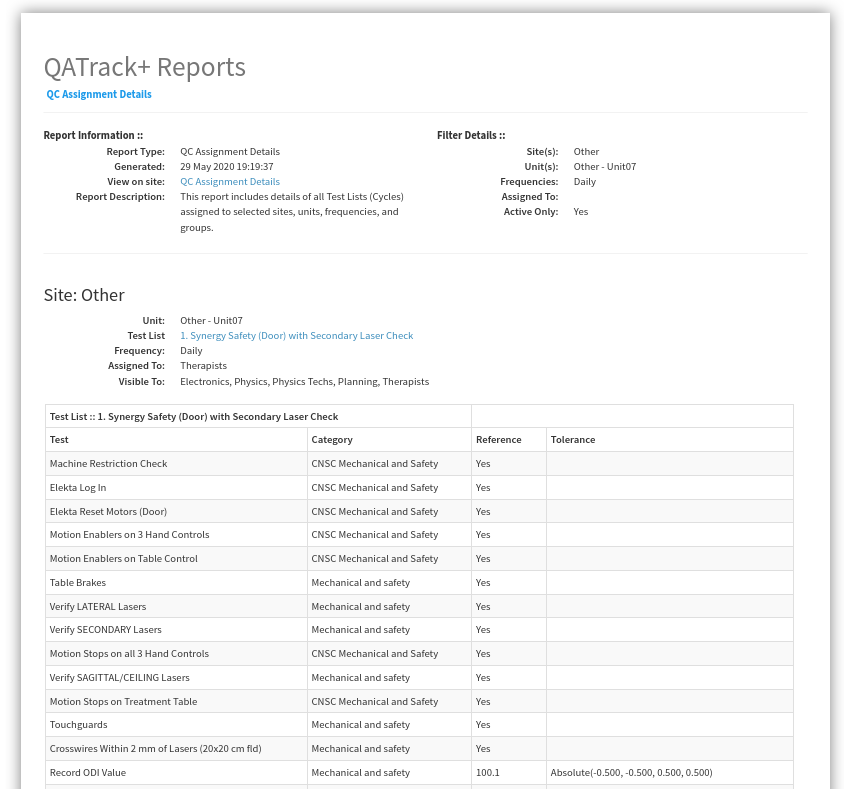
An example QC Assignment Details report
This report includes details for all test lists (cycles) currently assigned for the selected sites, units, frequencies and groups. Details include tests, & current references, and tolerances.
The filters available for this report are:
- Site (optional)
- Filter your results to one or more Site’s.
- Unit (optional)
- Filter your results to one or more Unit’s.
- Frequency (optional)
- Filter your results to those scheduled with a specific frequency (e.g. Monthly).
- Assigned To (optional)
- Filter your results to those assigned to a specific group.
- Active (optional)
- Select whether you want to include assignments which are active, inactive or both.
Test List Instance Summary (formerly QC Performed Summary)¶
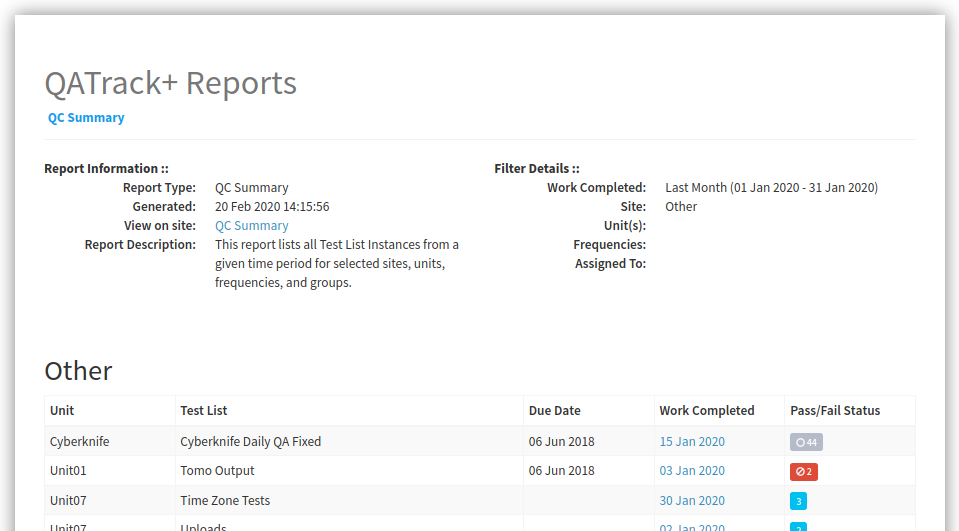
An example QC Summary report
This report tabulates all completed Test List Instances from a given time period for selected sites, units, frequencies, and groups.
The filters available for this report are:
- Work Completed (required)
- Select the period you want to include Test List Instances from.
- Site (optional)
- Filter your results to one or more Site’s.
- Unit (optional)
- Filter your results to one or more Unit’s.
- Frequency (optional)
- Filter your results to those scheduled with a specific frequency (e.g. Monthly).
- Assigned To (optional)
- Filter your results to those assigned to a specific group.
Test List Instance Details¶
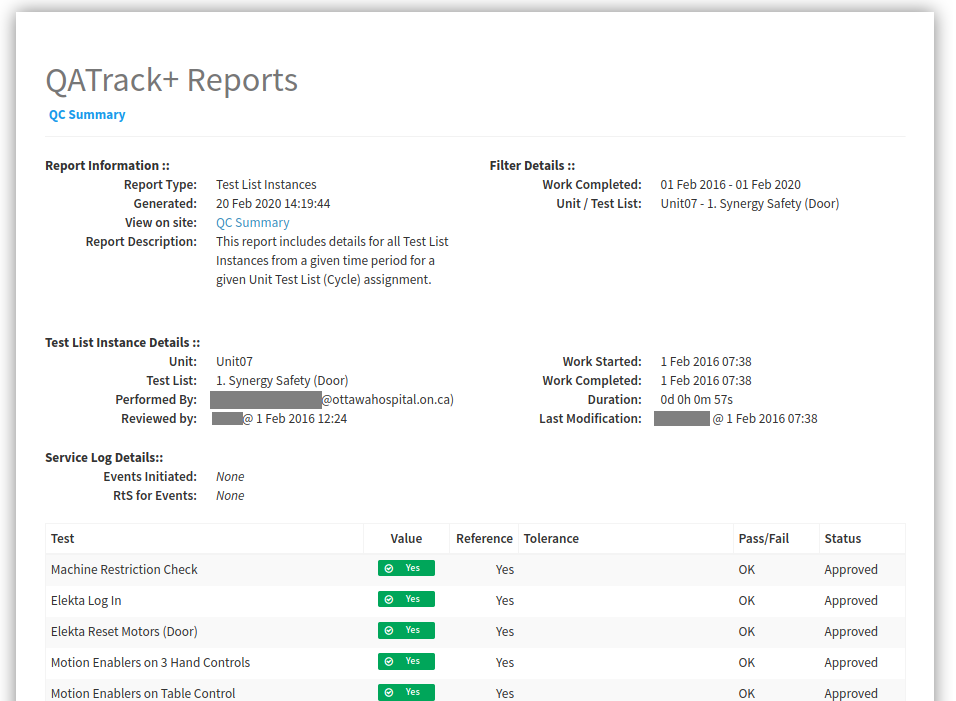
An example Test List Instance Details report
This report includes details for all Test List Instances from a given time period for a given Unit Test List (Cycle) assignment.
The filters available for this report are:
- Work Completed (required)
- Select the period you want to include Test List Instances from.
- Test List (Cycle) Assignment (required)
- Select the Test List Unit Assignments that you want to include in this report.
Test Instance Details¶
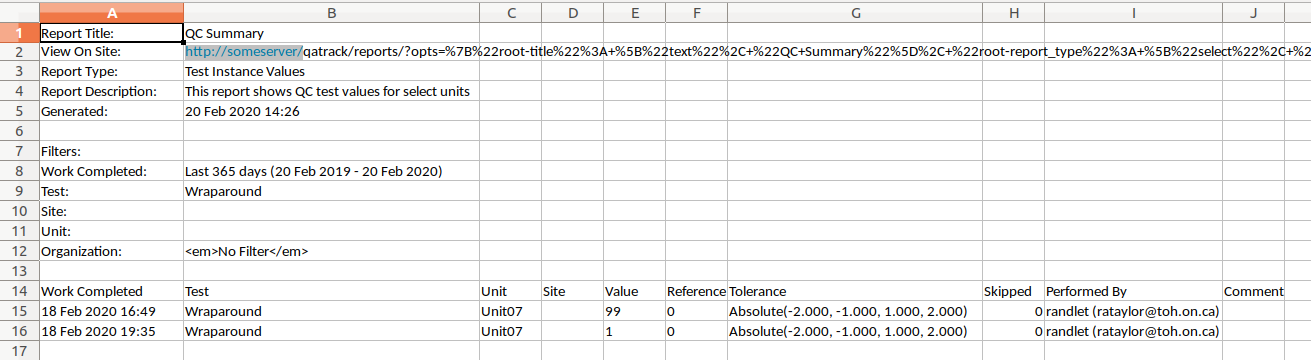
An example Test Instance Details report
This report shows QC test values for selected tests/units.
The filters available for this report are:
- Work Completed (required)
- Select the period you want to include Test values from
- Test (required)
- Select the test you want to generate a report for
- Site (optional)
- Filter your results to one or more Site’s.
- Unit (optional)
- Filter your results to one or more Unit’s.
- Organization (required)
Select how you want your results organized.
- One Test Instance Per Row: Only include a single value per row in the spreadsheet
- Group rows by tests that are performed on the same unit, on the same date.
QC Backup Forms¶
QC Paper Backup Forms¶
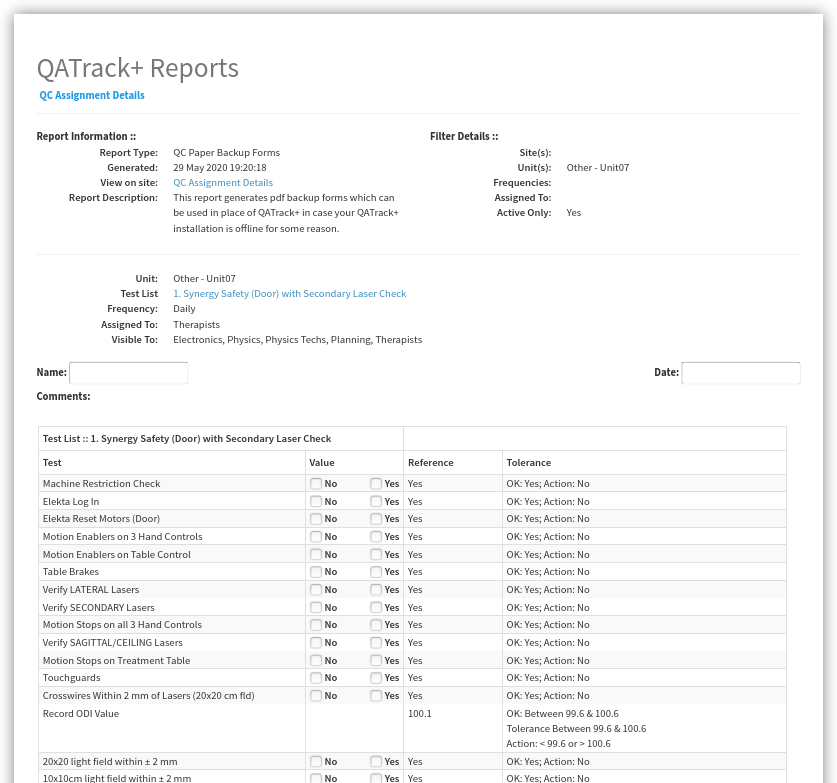
An example QC Paper Backup Forms Report
This report generates a PDF containing paper backup forms that can be used to record QC values in the case that your QATrack+ installation is unavailable.
The filters available for this report are:
- Site (optional)
- Filter your results to one or more Site’s.
- Unit (optional)
- Filter your results to one or more Unit’s.
- Frequency (optional)
- Filter your results to those scheduled with a specific frequency (e.g. Monthly).
- Assigned To (optional)
- Filter your results to those assigned to a specific group.
- Active (optional)
- Select whether you want to include assignments which are active, inactive or both.
Scheduling¶
Next Due Dates for QC¶

An example Next Due Dates report
This report shows QC tests whose next due date fall in the selected (future) time period.
The filters available for this report are:
Due and Overdue¶
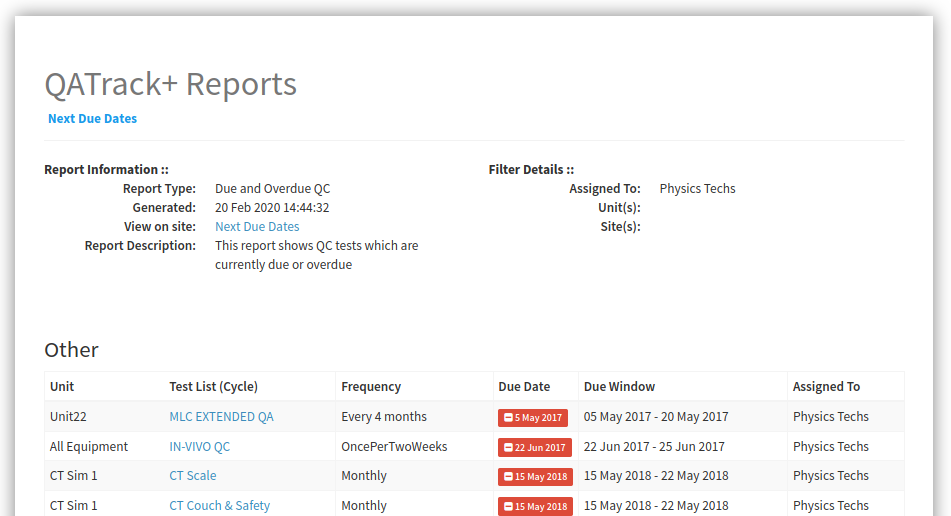
An example Due & Overdue report
This report shows QC tests which are currently due and overdue.
The filters available for this report are:
Service Log¶
Service Event Summary¶
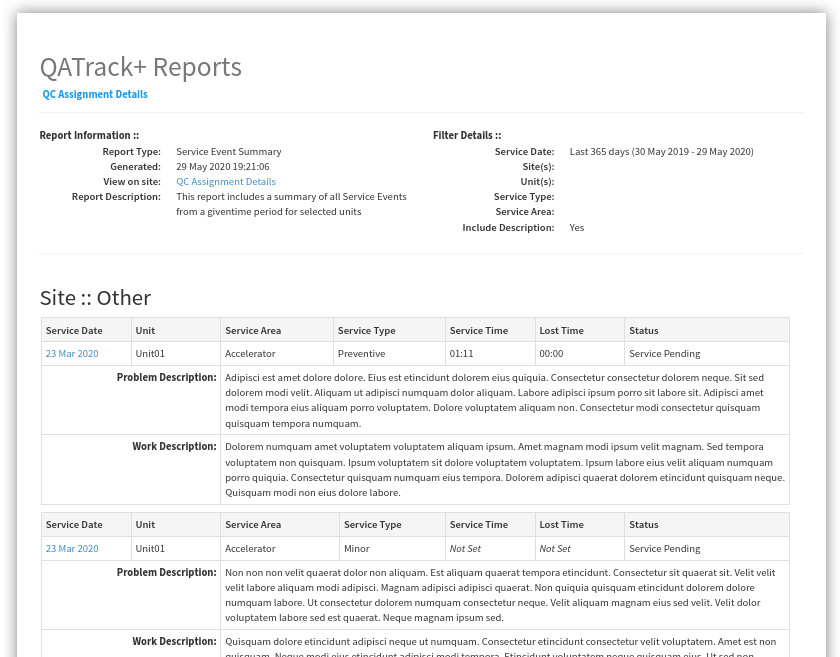
An example Service Event Summary report
This report summarizes the Service Events logged for selected Sites & Units in a given time period.
The filters available for this report are:
- Service Date (required)
- Select the period you want to include Service Events from.
- Site (optional)
- Filter your results to one or more Site’s.
- Unit (optional)
- Filter your results to one or more Unit’s.
- Service Type (optional)
- Filter your results to one or more Service Types’s.
- Service Area (optional)
- Filter your results to one or more Service Areas’s.
Service Event Details¶
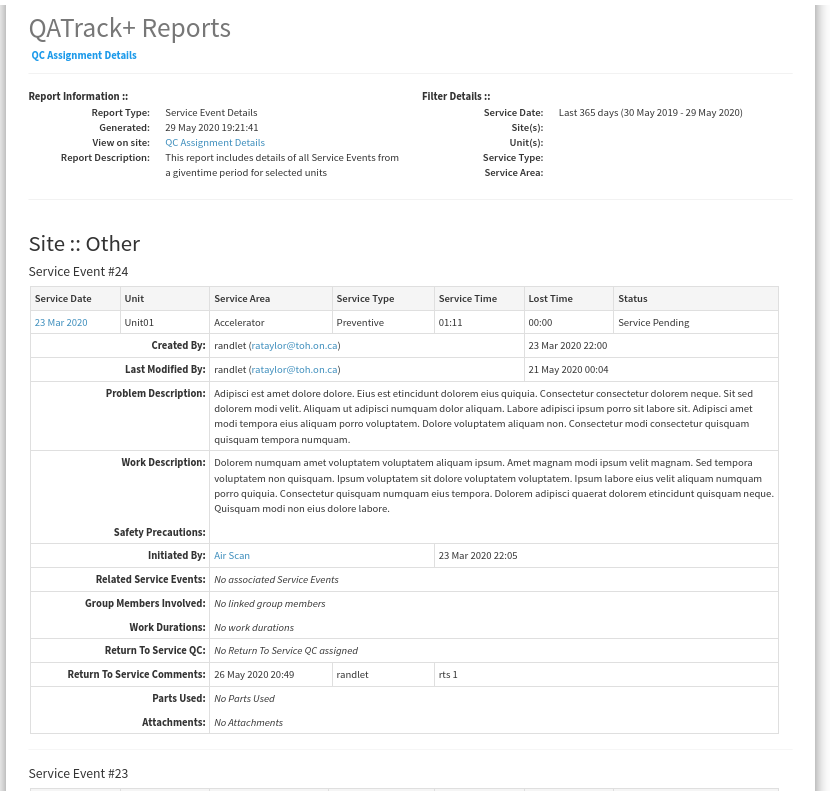
An example Service Event Details report
This report provides details for the Service Events logged for selected Sites & Units in a given time period.
The filters available for this report are:
- Service Date (required)
- Select the period you want to include Service Events from.
- Site (optional)
- Filter your results to one or more Site’s.
- Unit (optional)
- Filter your results to one or more Unit’s.
- Service Type (optional)
- Filter your results to one or more Service Types’s.
- Service Area (optional)
- Filter your results to one or more Service Areas’s.
Service Event Personnel Summary¶
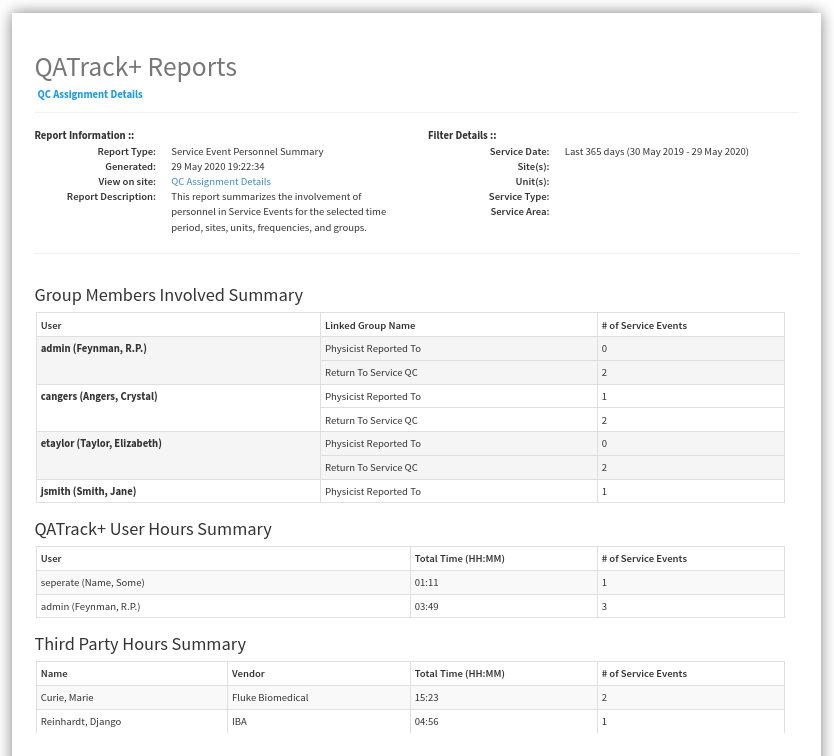
An example Service Event Personnel report
This report summarizes the people involved in Service Events logged for selected Sites & Units over a given time period.
The filters available for this report are:
- Service Date (required)
- Select the period you want to include Service Events from.
- Site (optional)
- Filter your results to one or more Site’s.
- Unit (optional)
- Filter your results to one or more Unit’s.
- Service Type (optional)
- Filter your results to one or more Service Types’s.
- Service Area (optional)
- Filter your results to one or more Service Areas’s.
Service Log Assignment Summary¶
This report lists all scheduled service event templates currently assigned for the selected sites, units, frequencies and groups.
The filters available for this report are:
- Site (optional)
- Filter your results to one or more Site’s.
- Unit (optional)
- Filter your results to one or more Unit’s.
- Frequency (optional)
- Filter your results to those scheduled with a specific frequency (e.g. Monthly).
- Assigned To (optional)
- Filter your results to those assigned to a specific group.
- Active (optional)
- Select whether you want to include assignments which are active, inactive or both.
Service Event Times¶
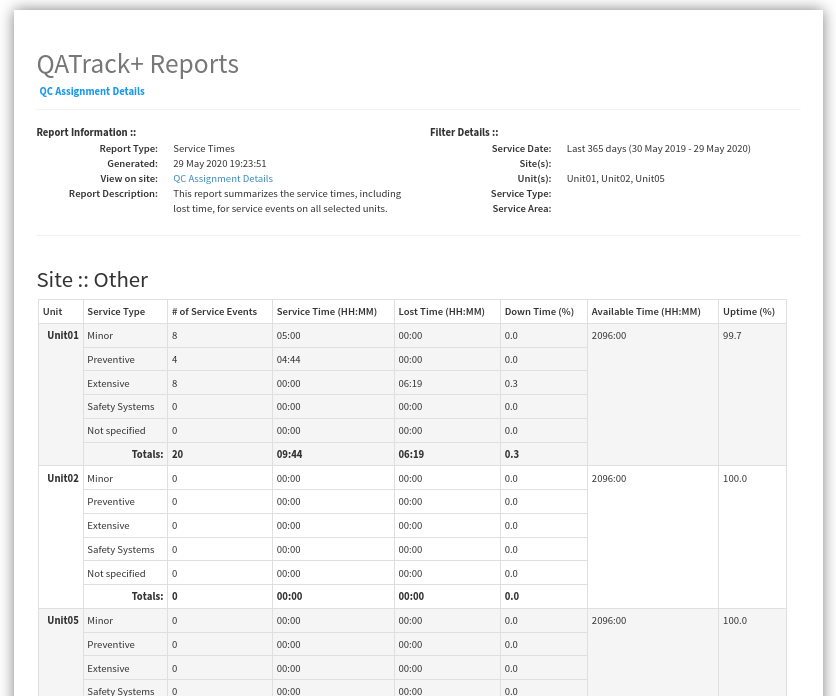
An example Service Event Times report
This report summarizes the service time, lost time, and uptime percentages for selected Sites & Units over a given time period.
The filters available for this report are:
- Service Date (required)
- Select the period you want to include Service Events from.
- Site (optional)
- Filter your results to one or more Site’s.
- Unit (optional)
- Filter your results to one or more Unit’s.
- Service Type (optional)
- Filter your results to one or more Service Types’s. (Note if you filter by Service Type, overall uptime percentages can not be calculated)
- Service Area (optional)
- Filter your results to one or more Service Areas’s. (Note if you filter by Service Areas, overall uptime percentages can not be calculated)
Service Event Scheduling¶
Next Due Dates for Scheduled Service Events¶
This report shows QC tests whose next due date fall in the selected (future) time period.
The filters available for this report are:
- Time Period (required)
- Select the period you want to include due dates for.
- Assigned To (optional)
- Filter your results to those assigned to a specific group.
- Site (optional)
- Filter your results to one or more Site’s.
- Unit (optional)
- Filter your results to one or more Unit’s.
- Frequency (optional)
- Filter your results to those scheduled with a specific frequency (e.g. Monthly).
- Active (optional)
- Select whether you want to include assignments which are active, inactive or both.
Due and Overdue Scheduled Service Events¶
This report shows Scheduled Service Events which are currently due and overdue.
The filters available for this report are:
- Site (optional)
- Filter your results to one or more Site’s. select them here.
- Unit (optional)
- Filter your results to one or more Unit’s.
- Service Area (optional):
- Filter your results to one or more Service Areas’s.
- Assigned To (optional)
- Filter your results to those assigned to a specific group.
- Active (optional)
- Select whether you want to include assignments which are active, inactive or both.